VMware Workstation Pro 虚拟机

下载安装包
版本:VMware-workstation-full-17.5.1-23298084.exe
技术预览版:VMware-workstation-full-e.x.p-22060606.exe
MacOS 版:VMware-Fusion-13.5.1-23298085_universal.dmg
- 🌏 官网下载 - VMware Workstation - VMware Fusion - 点击 Download Now
- 🌏 本站下载 - VMware Workstation - VMware Fusion

双击安装包
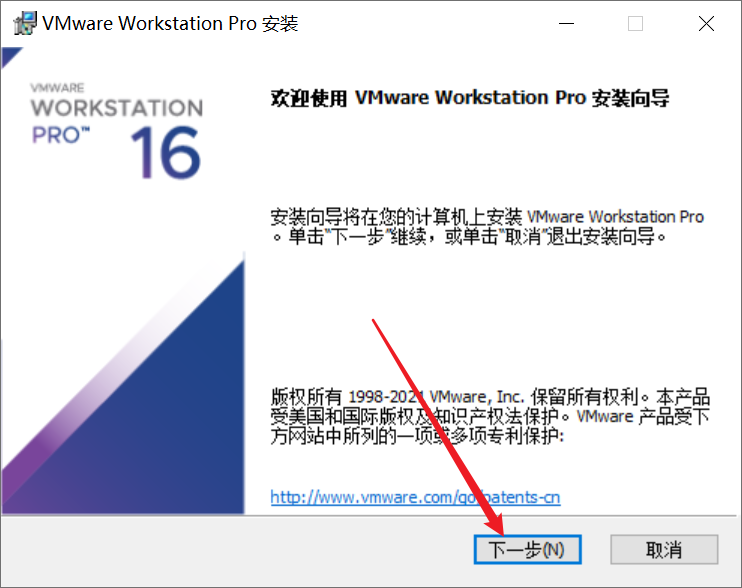
接受许可协议
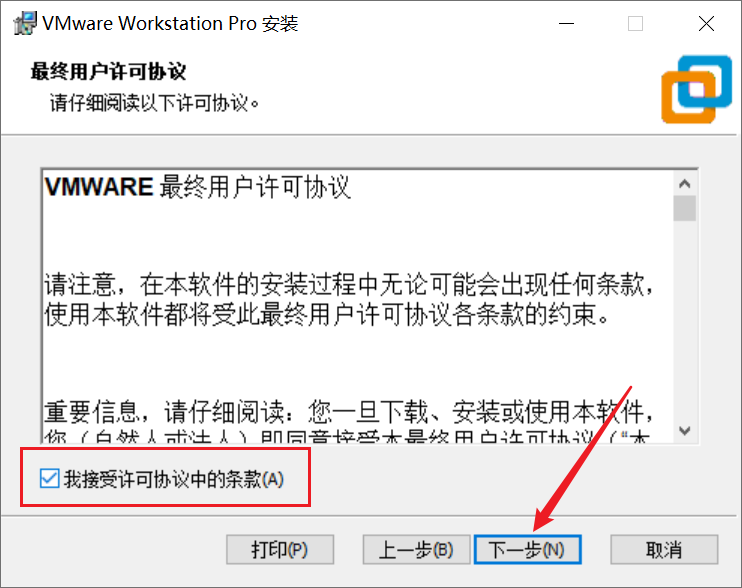
更改安装位置
- 勾选增强型键盘驱动程序
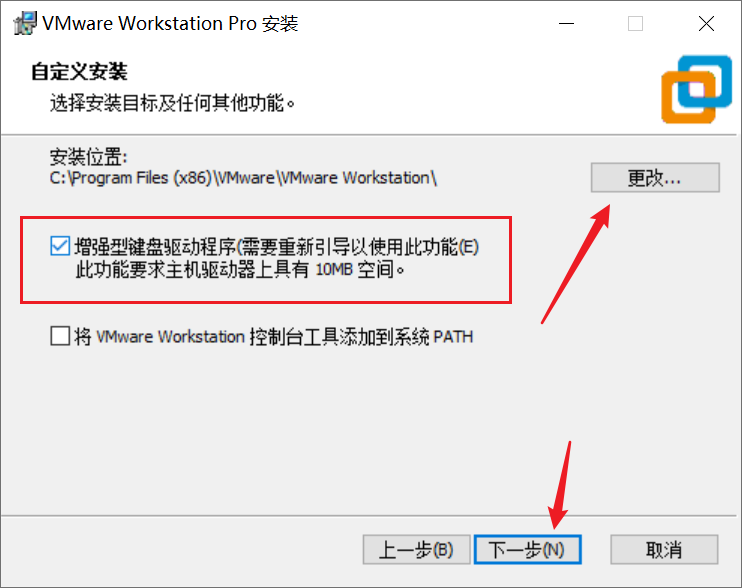
取消红框中的两个勾选
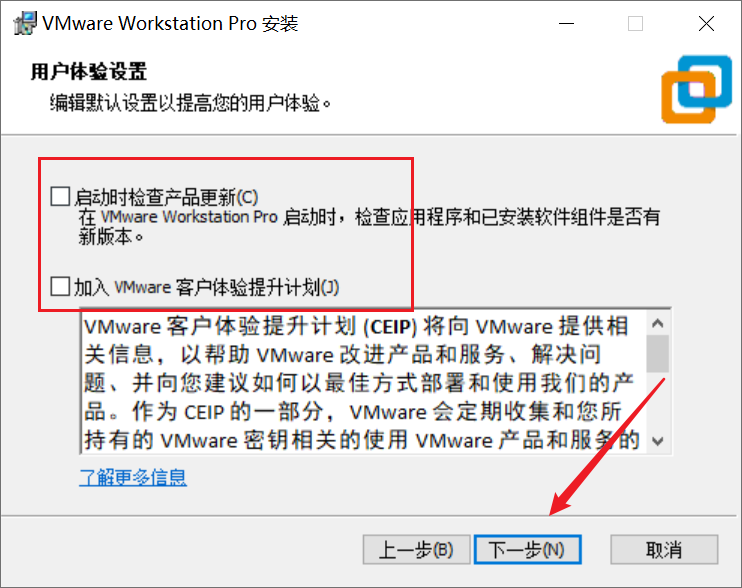
直接点下一步
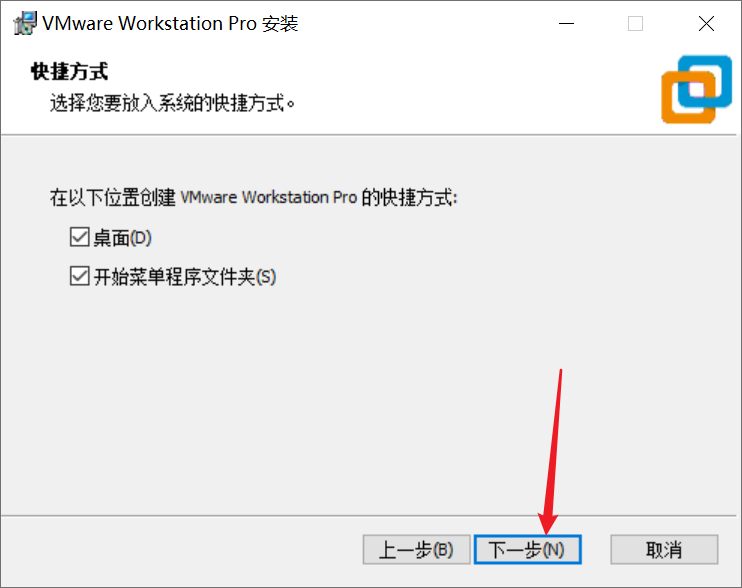
点击安装
- 等待安装完成,安装期间底部栏以及桌面可能会闪烁,属于正常现象
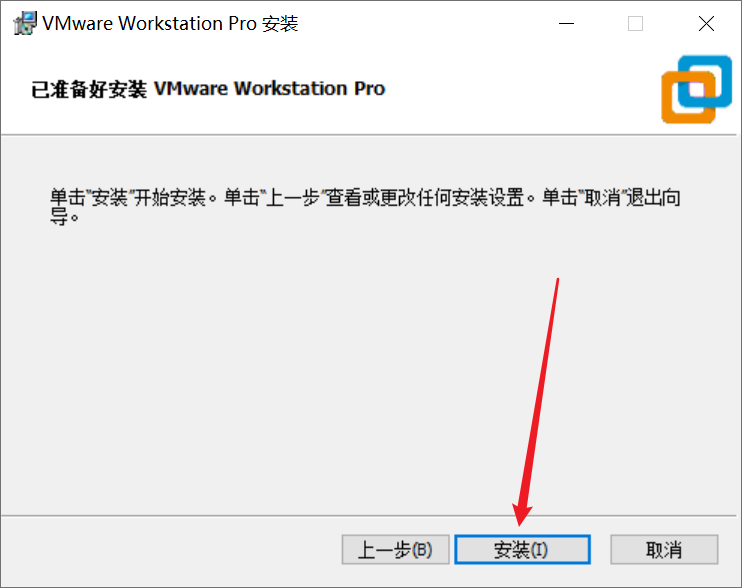
安装过程结束后,点击许可证

输入许可证
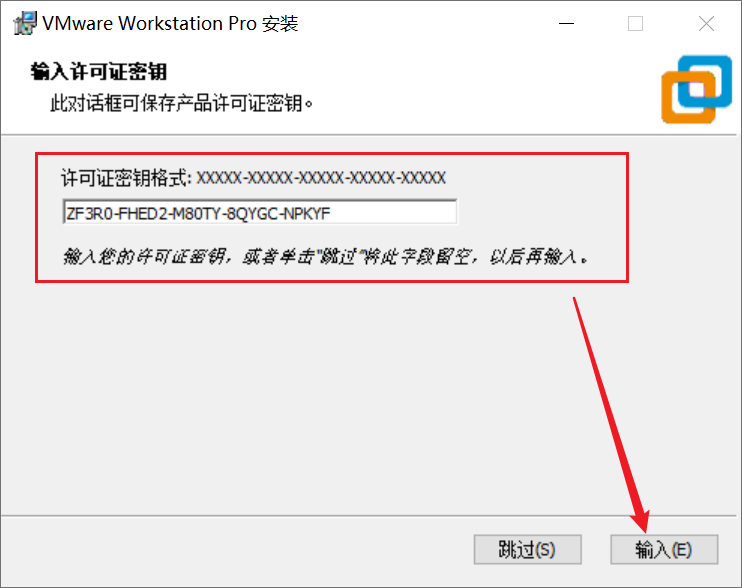
VMware Workstation Pro 17许可证:MC60H-DWHD5-H80U9-6V85M-8280DJU090-6039P-08409-8J0QH-2YR7FVMware Workstation Pro 22H2 技术预览版许可证:ZA5RU-6FYD5-48EPY-3XXEE-PAUGD点击完成
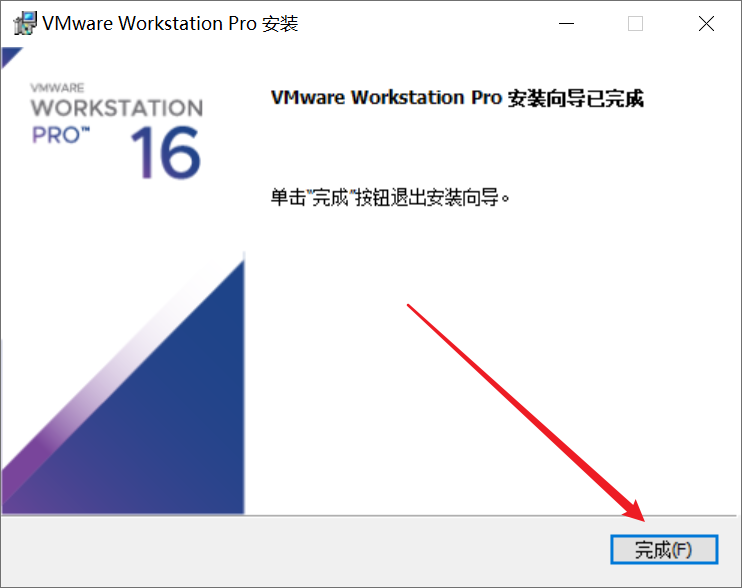
是否立即重启电脑
- 至此安装完成!
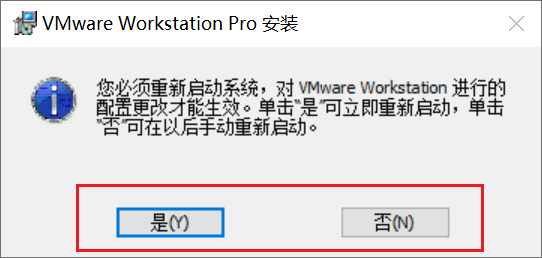
设置 VMware 网络
- 打开 VMware 虚拟机,点击菜单栏的编辑,选择
虚拟网络编辑器
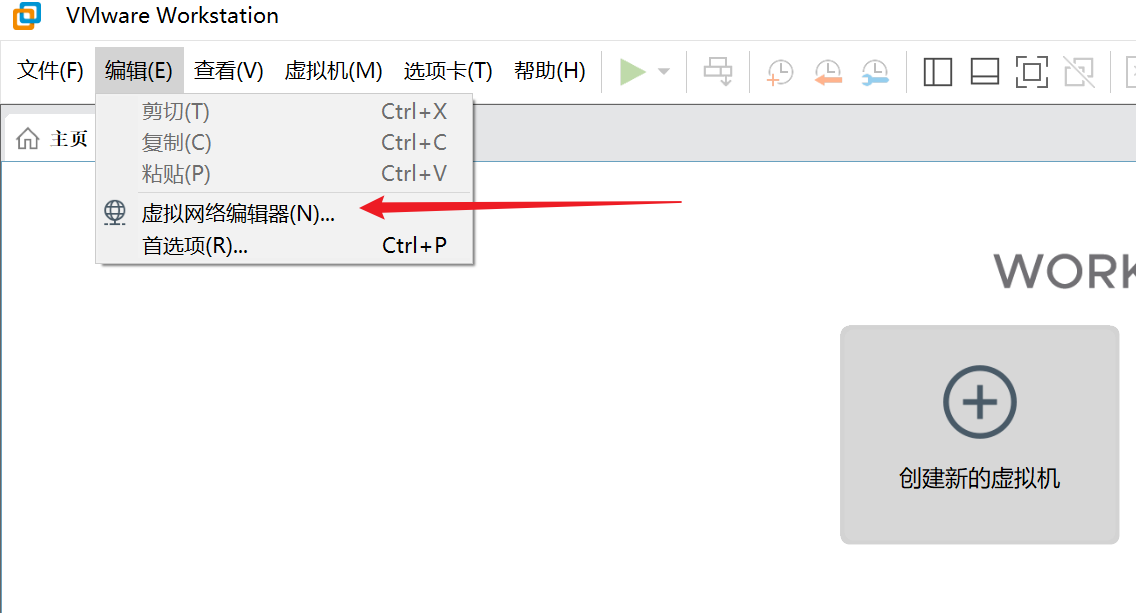
- 点击更改设置

- 选择
VMnet8,并修改子网IP,子网IP格式为:*.*.*.0 - 例:
192.168.10.0

- 点击
NAT 设置
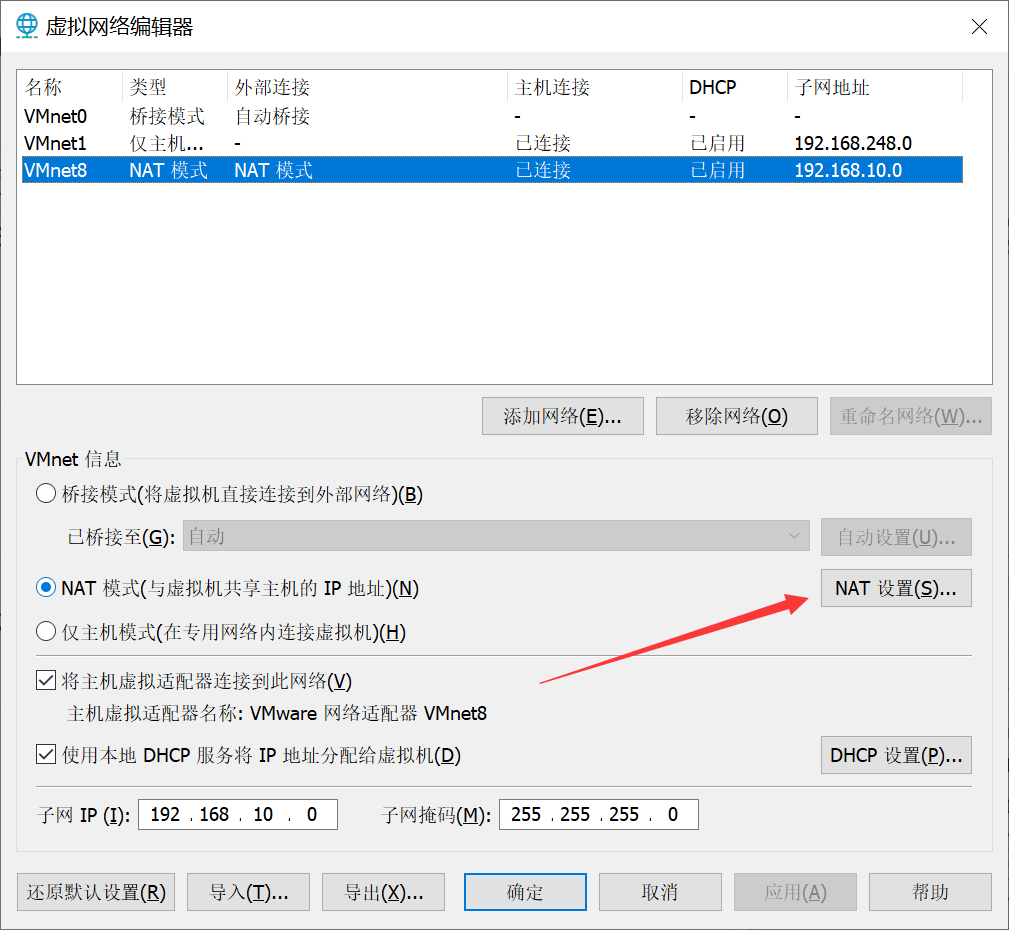
- 设置网关IP,网关IP段需要与子网IP同IP段,格式为:
*.*.*.2 - 例:
192.168.10.2
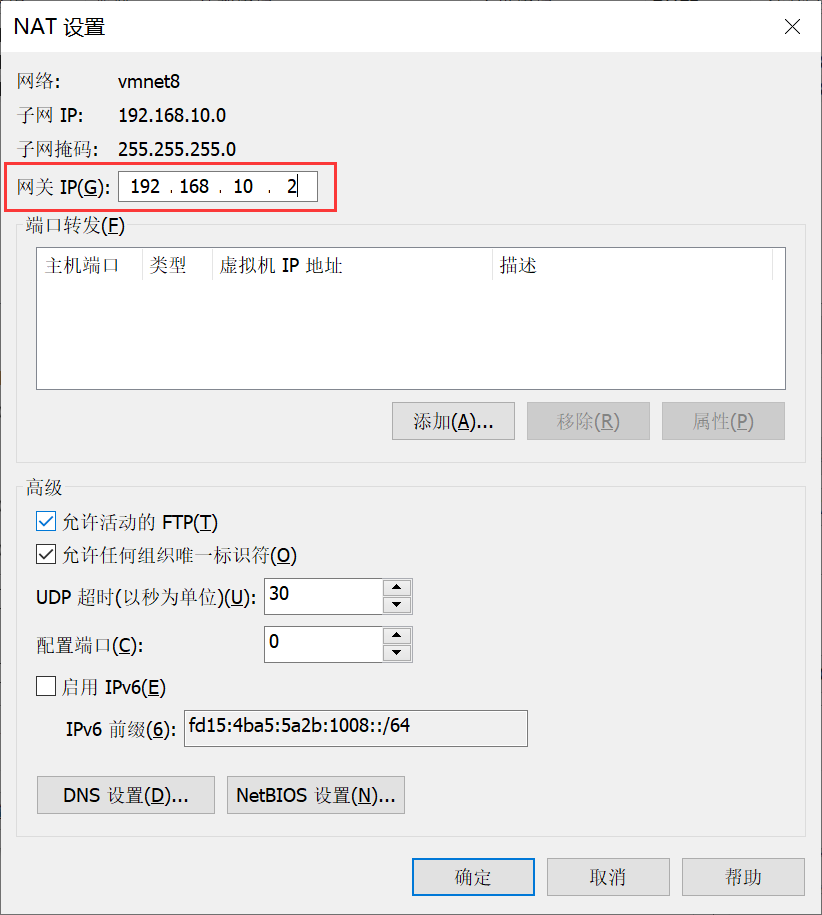
- 点击
DHCP 设置
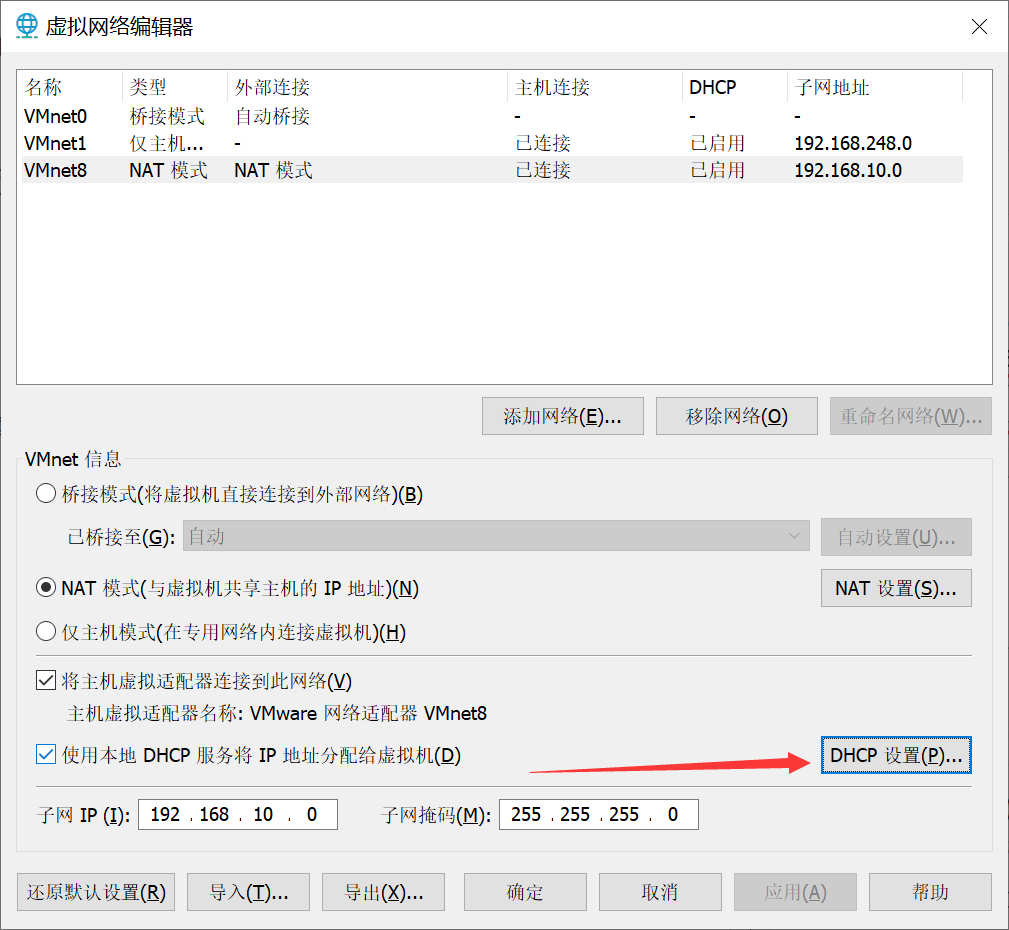
- 修改起始IP地址以及结束IP地址,起始IP地址需大于网关IP地址,结束地址需小于广播地址。
- 如网关IP地址为
192.168.10.2,则起始IP与结束IP地址范围为: 192.168.10.3 ~ 192.168.10.254
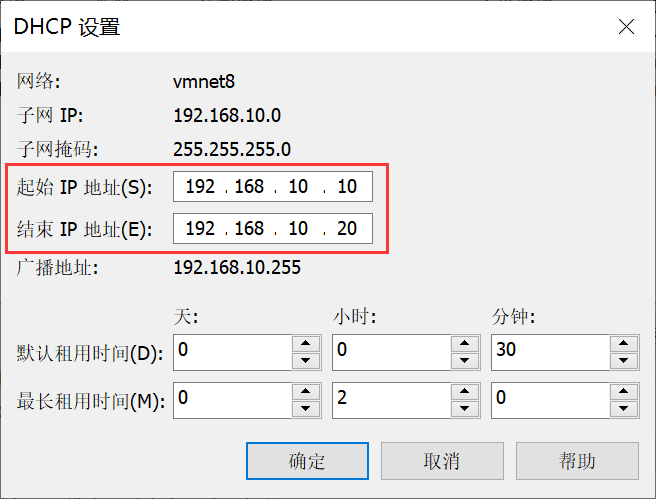
- 修改本机
VMware Network Adapter VMnet8网卡IP地址,右键点击底部任务栏的WiFi图标或有线网络图标,选择打开 "网络和 Internet" 设置
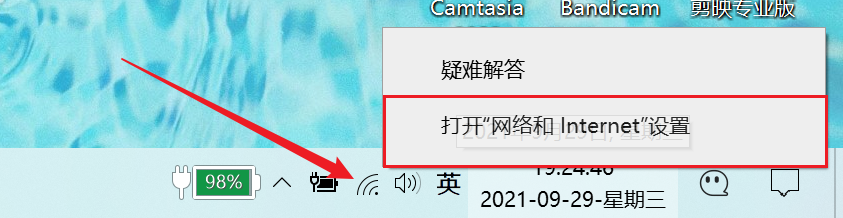
- 点击
更改适配器选项
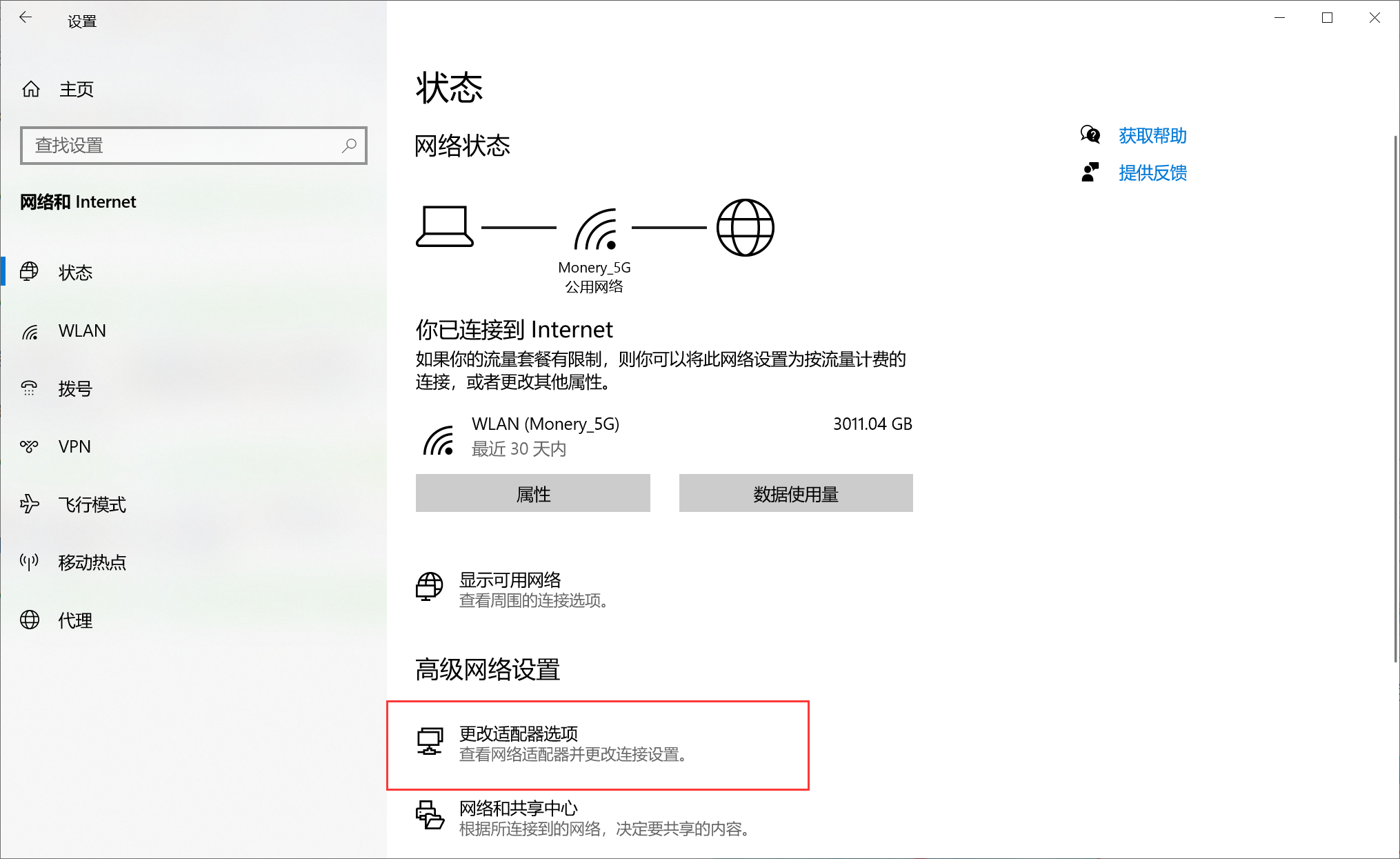
- 右键点击
VMware Network Adapter VMnet8,选择属性
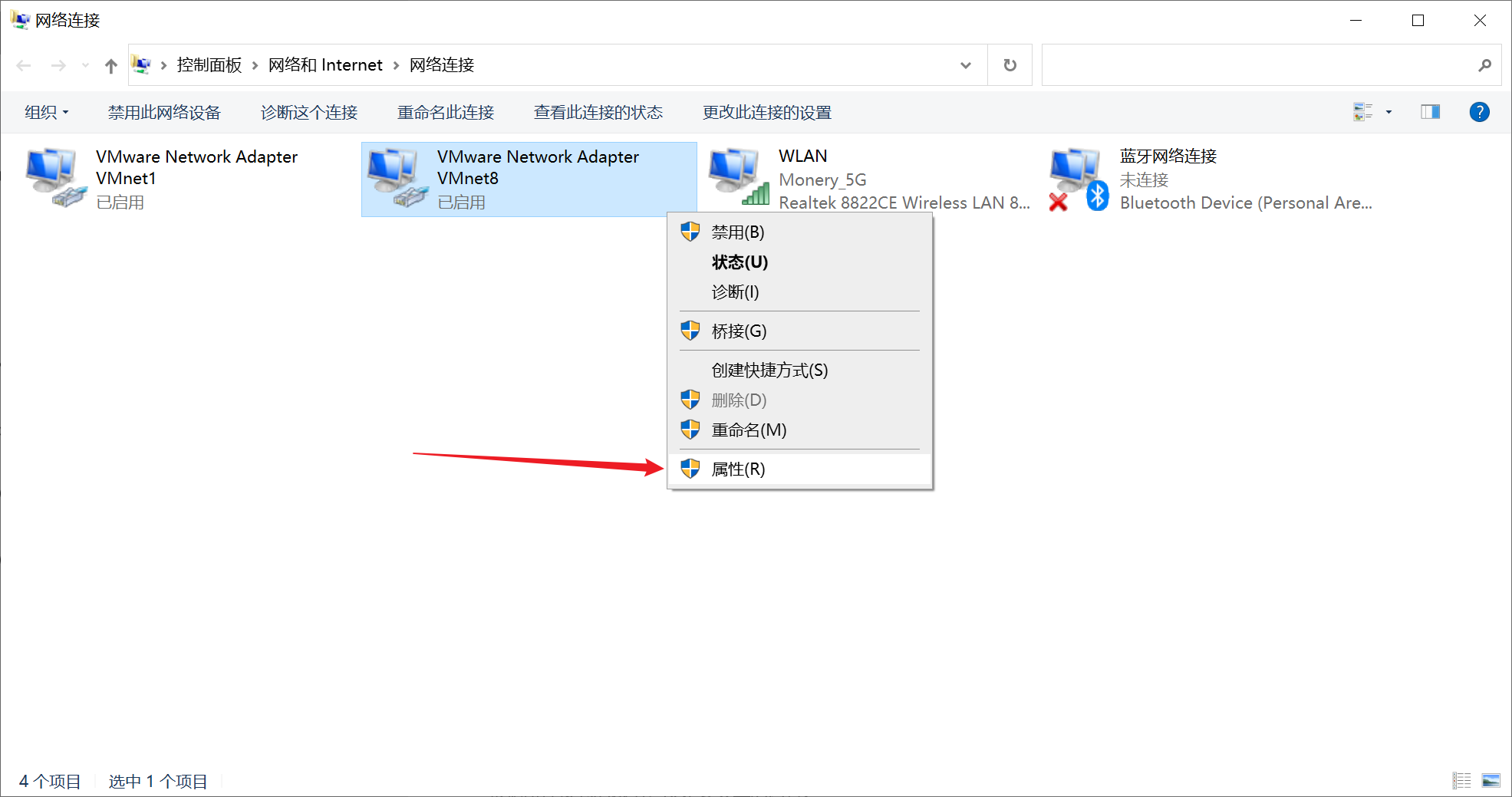
- 双击
Internet 协议版本 4
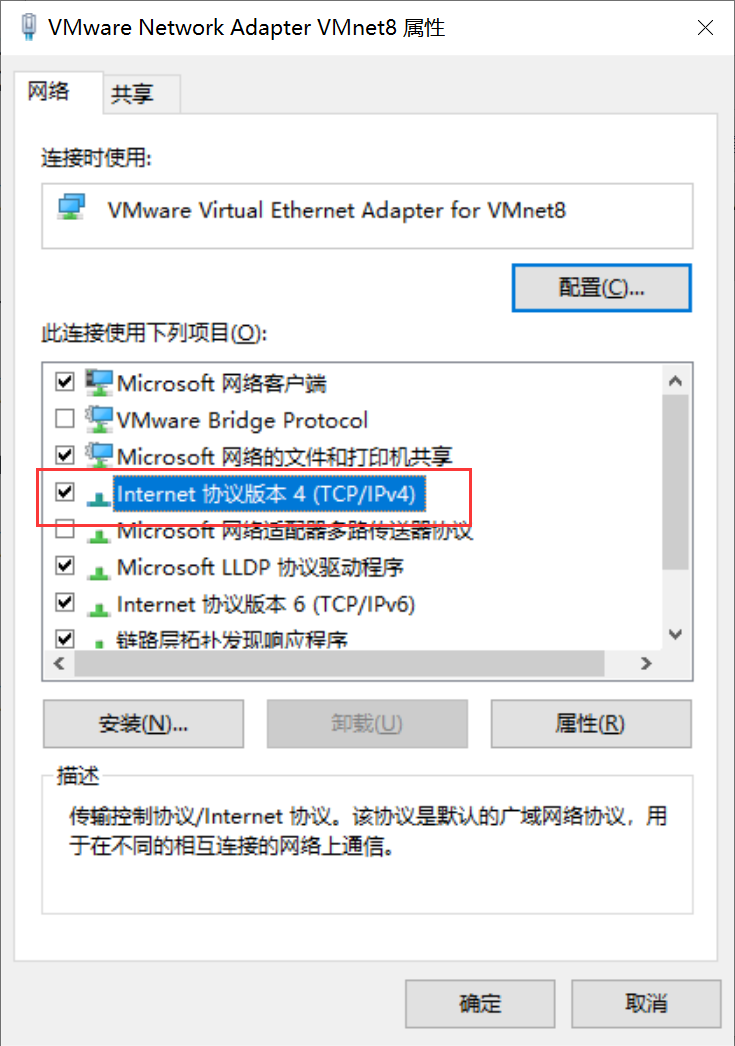
- 设置IP地址、子网掩码、DNS地址,IP地址需要与上述步骤中的IP段相同
223.5.5.5、223.6.6.6为阿里免费的公共DNS地址,可修改为其他公共DNS地址
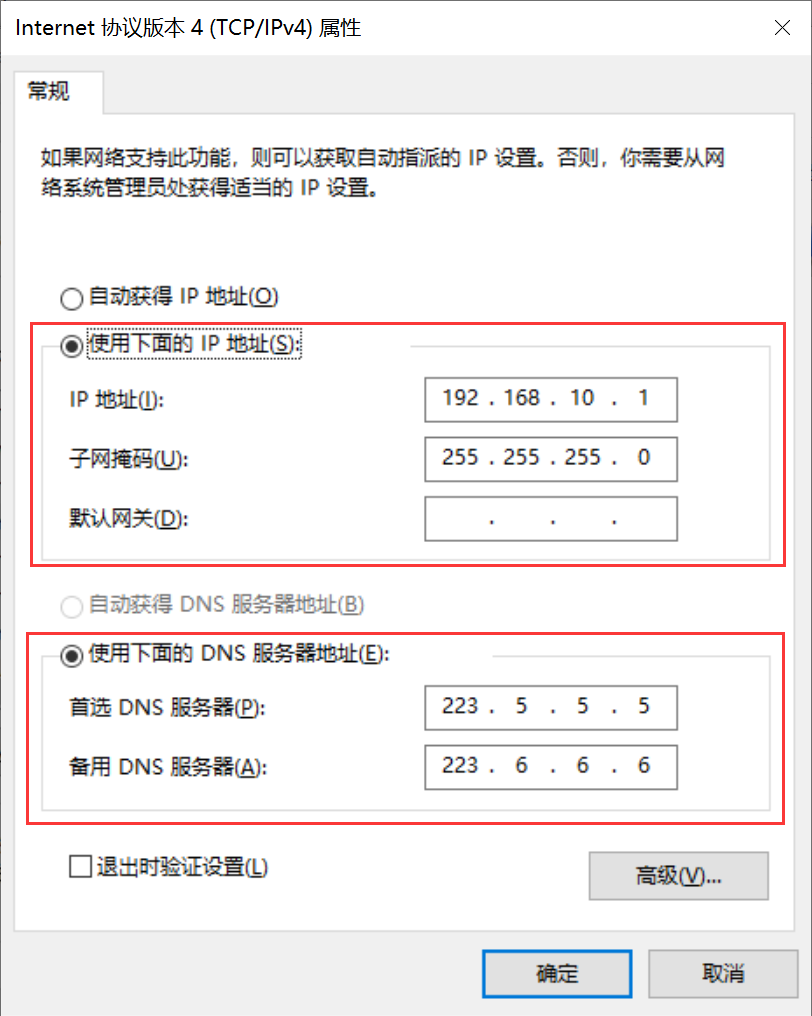
- 至此 VMware 网络设置完成,后续安装 Linux 系统虚拟机时,网卡修改为
VMnet8即可配置IP联网
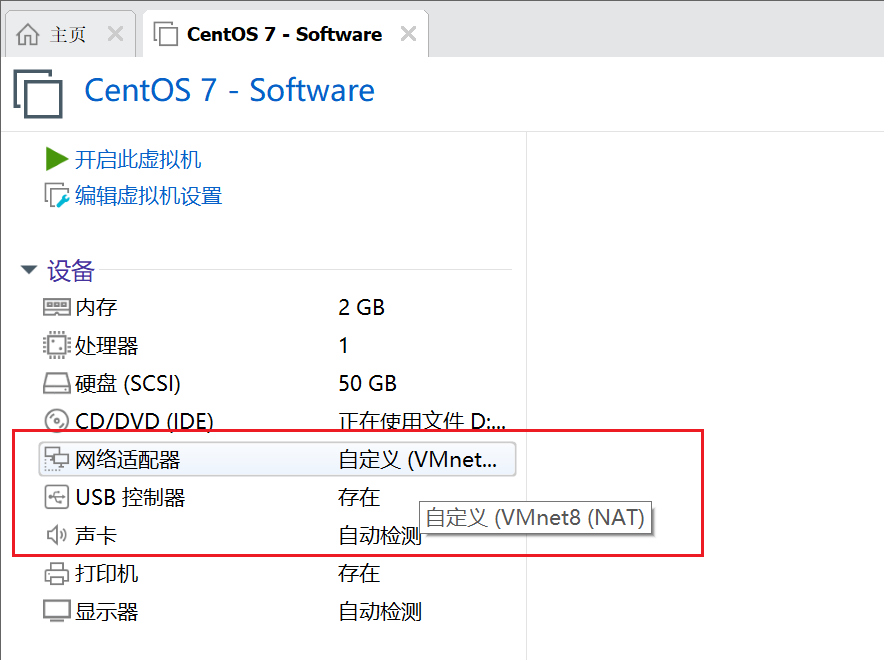
本文链接:https://apahu.com/391.html
免责声明:本文出现的内容仅用于学习参考,请勿用于非法用途。
版权声明:本站文章资源均源自互联网整理,如侵权请联系处理。
THE END